1 Word
2.copia y pege un escrito
3.seleccionar una imagen cualquiera
4.dar clik a la imagen en la barra de dibujo dar clic a perrito detras del texto
5. colocas la imagen donde esta el texto; y alíneas el texto (justificado, izquierda, centrado, derecha); la alineación lo puedes encontrar en la barra estándar.
6.girar la imagen
7.selccionar imagenes y agrupar fin
miércoles, 24 de junio de 2009
viernes, 19 de junio de 2009
PRACTICA #21 TIPOS DE ARCHIBOS
¿Qué es un Archivo y cómo funciona?
La información de un ordenador está almacenada en lo que se llaman archivos. Normalmente los archivos están formados por un nombre, un punto y una extensión (p.e. PROGRAMA.EXE). El nombre nos sirve para diferenciar unos archivos de otros y la extensión para atribuirle unas propiedades concretas. Estas propiedades asociadas o "tipo de archivo" vienen dadas por las letras que conforman la extensión. Normalmente su máximo son tres letras aunque existen algunas excepciones (.jpeg, .html, .java, etc.). Cada uno de estos pequeños grupos de caracteres está asociado a un tipo de archivo.
Pongamos por ejemplo un archivo llamado "DOCUMENTO.TXT", su nombre será DOCUMENTO y su extensión TXT. Esta extensión esta asociada con el tipo de archivos que contienen texto, por lo tanto podemos suponer que habrá algo escrito dentro. Nuestro sistema operativo (Windows en este caso) tendrá una lista de los programas con los que puede ser utilizado este archivo y si deseamos visualizarlo éste será abierto con el NotePad o Bloc de Notas.
Sin embargo, probablemente nos ocurrirá el problema de que si exploramos un directorio o carpeta sólo veamos DOCUMENTO (sin el .TXT detrás). Se debe a que Windows oculta las extensiones de los archivos. Esto es algo peligroso por el hecho de que hay tipos de archivos que son potenciales contenedores de virus, y si no conocemos su extensión no lo sabremos. Para que Windows nos muestre las extensiones de todos los archivos iremos al Explorador de Windows y en el menú Herramientas accederemos a las opciones de carpeta. En la nueva ventana señalaremos la pestaña Ver y en la lista desmarcaremos la opción "Ocultar las extensiones de archivo para los tipos de archivo conocidos".
Ya que estamos en las opciones de carpeta, la siguiente pestaña "Tipos de Archivo" nos será muy útil. En ella se almacena la lista de diferentes extensiones que Windows reconoce y con que programa están asociadas. Desde ella podemos cambiar todas sus propiedades.
Marcando en la lista el tipo de archivo que nos interese y con el botón Cambiar podremos escoger que sea ejecutado por otro programa distinto. En las Opciones Avanzadas podremos seleccionar también el icono con el que aparezca y las acciones posibles.
AUDIO
Los archivos de audio son todos los que contienen sonidos (no solo música). Las diferentes extensiones atienden al formato de compresión utilizado para convertir el sonido real en digital.
669 --> Winamp
AIF --> Winamp
AIFC --> Formato AIFF
AIFF --> Winamp
AMF --> Winamp
ASF --> Windows Media
AU --> Winamp
AUDIOCD --> AudioCD
CDA --> Winamp
CDDA --> AIFF Audio
FAR --> Winamp
IT --> Winamp
ITZ --> Winamp
LWV --> Microsoft Linguistically Enhanced Sound File
MID --> Winamp
MIDI --> Winamp
MIZ --> Winamp
MP1 --> Winamp
MP2 --> Winamp
MP3(*)--> Winamp
MTM --> Winamp
OGG(*)--> Winamp
OGM --> (Ogg)
OKT --> Winamp
RA --> Real Audio
RMI --> Winamp
SND --> Winamp
STM --> Winamp
STZ --> Winamp
ULT --> Winamp
VOC --> Winamp
WAV --> Winamp
WAX --> Acceso directo de audio de Windows Media
WM --> Windows Media
WMA --> Winamp
WMV --> Windows Media
XM --> Winamp
XMZ --> Winamp
VÍDEO
Los formatos de video no sólo continen imágenes sino también el sonido que las acompaña. Es bastante habitual que al intentar visualizar un vídeo no podamos ver la imagen aunque sí oigamos el sonido. Esto es debido al formato de compresión utilizado en ellos que puede no ser reconocido por nuestro ordenador, por ello siempre se ha de tener actualizados los codecs de cada uno de los formatos.
ASF --> Windows Media
AVI(*)--> BSPlayer
BIK --> RAD Video Tools
Ilustración ¡Error! No hay texto con el estilo especificado en el documento. 2
DIV --> DivX Player
DIVX --> DivX Player
DVD --> PowerDVD
IVF --> Indeo
M1V --> (mpeg)
MOV(*) --> QuickTime
MOVIE --> (mov)
MP2V --> (mpeg)
MP4 --> (MPEG-4)
MPA --> (mpeg)
MPE --> (mpeg)
MPEG(*) --> (mpeg)
MPG --> (mpeg)
MPV2 --> (mpeg)
QT --> QuickTime
QTL --> QuickTime
RPM --> RealPlayer
SMK --> RAD Video Tools
WM --> Windows Media
WMV --> Windows Media
WOB --> PowerDVD
IMÁGENES
Poco hay que decir de las imágenes y de sus formatos salvo que cada uno de ellos utiliza un método de representación y que algunos ofrecen mayor calidad que otros. También cabe destacar que muchos programas de edición gráfica utilizan sus propios formatos de trabajo con imágenes.
AIS --> ACDSee Secuencias de imagen
BMP(*)--> XnView / ACDSee
BW --> XnView / ACDSee
CDR --> CorelDRAW Grafico
CDT --> CorelDRAW Grafico
CGM --> CorelDRAW Grafico
CMX --> CorelDRAW Exchange Graphic
CPT --> Corel PHOTO-PAINT
DCX --> XnView / ACDSee
DIB --> XnView / ACDSee
EMF --> XnView / ACDSee
GBR --> The Gimp
GIF(*) --> XnView / ACDSee
GIH --> The Gimp
ICO --> Icono
IFF --> XnView / ACDSee
ILBM --> XnView / ACDSee
JFIF --> XnView / ACDSee
JIF --> XnView / ACDSee
JPE --> XnView /ACDSee
JPEG(*)--> XnView / ACDSee
JPG --> XnView / ACDSee
KDC --> XnView / ACDSee
LBM --> XnView / ACDSee
MAC --> MacPaint
PAT --> The Gimp
PCD --> XnView / ACDSee
PCT --> PICT
PCX --> XnView / ACDSee
PIC --> XnView / ACDSee
PICT --> PICT
PNG --> XnView / ACDSee
PNTG --> MacPaint
PIX --> XnView / ACDSee
PSD --> Adobe Photoshop
PSP --> Paint Shop Pro
QTI --> QuickTime
QTIF --> QuickTime
RGB --> XnView / ACDSee
RGBA --> XnView / ACDSee
RIF --> Painter
RLE --> XnView / ACDSee
SGI --> XnView / ACDSee
TGA --> XnView / ACDSee
TIF --> XnView / ACDSee
TIFF --> XnView / ACDSee
WMF --> XnView / ACDSee
XCF --> The Gimp
-OTROS
BIN --> Binario
CLASS --> Java
C --> C
CPP --> C
JAVA --> Java
M3U --> Winamp playlist file
MAX --> 3D Studio Max
SPL --> Shockwave Flash Object
SWF --> Shockwave Flash Object
VBS --> Visual Basic Script
Por último dejar claro que existen infinidad de extensiones de archivos y que algunas de ellas pueden pertenecer a categorías distintas y ser utilizadas por programas totalmente diferentes. La mejor opción cuando se desconoce el formato de archivo es recurrir a buscadores en Internet como http://www.google.com o http://www.alltheweb.com o a páginas especializadas con extensas bases de datos de archivos. Las más destacadas en este aspecto son http://www.filext.com y http://www.icdatamaster.com/.
CONCLUCION :ES MUY FASIL ANQ ME TARDE TIEMPO EN ASERLA PERO ESTA SUABE Y SENSLLA
La información de un ordenador está almacenada en lo que se llaman archivos. Normalmente los archivos están formados por un nombre, un punto y una extensión (p.e. PROGRAMA.EXE). El nombre nos sirve para diferenciar unos archivos de otros y la extensión para atribuirle unas propiedades concretas. Estas propiedades asociadas o "tipo de archivo" vienen dadas por las letras que conforman la extensión. Normalmente su máximo son tres letras aunque existen algunas excepciones (.jpeg, .html, .java, etc.). Cada uno de estos pequeños grupos de caracteres está asociado a un tipo de archivo.
Pongamos por ejemplo un archivo llamado "DOCUMENTO.TXT", su nombre será DOCUMENTO y su extensión TXT. Esta extensión esta asociada con el tipo de archivos que contienen texto, por lo tanto podemos suponer que habrá algo escrito dentro. Nuestro sistema operativo (Windows en este caso) tendrá una lista de los programas con los que puede ser utilizado este archivo y si deseamos visualizarlo éste será abierto con el NotePad o Bloc de Notas.
Sin embargo, probablemente nos ocurrirá el problema de que si exploramos un directorio o carpeta sólo veamos DOCUMENTO (sin el .TXT detrás). Se debe a que Windows oculta las extensiones de los archivos. Esto es algo peligroso por el hecho de que hay tipos de archivos que son potenciales contenedores de virus, y si no conocemos su extensión no lo sabremos. Para que Windows nos muestre las extensiones de todos los archivos iremos al Explorador de Windows y en el menú Herramientas accederemos a las opciones de carpeta. En la nueva ventana señalaremos la pestaña Ver y en la lista desmarcaremos la opción "Ocultar las extensiones de archivo para los tipos de archivo conocidos".
Ya que estamos en las opciones de carpeta, la siguiente pestaña "Tipos de Archivo" nos será muy útil. En ella se almacena la lista de diferentes extensiones que Windows reconoce y con que programa están asociadas. Desde ella podemos cambiar todas sus propiedades.
Marcando en la lista el tipo de archivo que nos interese y con el botón Cambiar podremos escoger que sea ejecutado por otro programa distinto. En las Opciones Avanzadas podremos seleccionar también el icono con el que aparezca y las acciones posibles.
AUDIO
Los archivos de audio son todos los que contienen sonidos (no solo música). Las diferentes extensiones atienden al formato de compresión utilizado para convertir el sonido real en digital.
669 --> Winamp
AIF --> Winamp
AIFC --> Formato AIFF
AIFF --> Winamp
AMF --> Winamp
ASF --> Windows Media
AU --> Winamp
AUDIOCD --> AudioCD
CDA --> Winamp
CDDA --> AIFF Audio
FAR --> Winamp
IT --> Winamp
ITZ --> Winamp
LWV --> Microsoft Linguistically Enhanced Sound File
MID --> Winamp
MIDI --> Winamp
MIZ --> Winamp
MP1 --> Winamp
MP2 --> Winamp
MP3(*)--> Winamp
MTM --> Winamp
OGG(*)--> Winamp
OGM --> (Ogg)
OKT --> Winamp
RA --> Real Audio
RMI --> Winamp
SND --> Winamp
STM --> Winamp
STZ --> Winamp
ULT --> Winamp
VOC --> Winamp
WAV --> Winamp
WAX --> Acceso directo de audio de Windows Media
WM --> Windows Media
WMA --> Winamp
WMV --> Windows Media
XM --> Winamp
XMZ --> Winamp
VÍDEO
Los formatos de video no sólo continen imágenes sino también el sonido que las acompaña. Es bastante habitual que al intentar visualizar un vídeo no podamos ver la imagen aunque sí oigamos el sonido. Esto es debido al formato de compresión utilizado en ellos que puede no ser reconocido por nuestro ordenador, por ello siempre se ha de tener actualizados los codecs de cada uno de los formatos.
ASF --> Windows Media
AVI(*)--> BSPlayer
BIK --> RAD Video Tools
Ilustración ¡Error! No hay texto con el estilo especificado en el documento. 2
DIV --> DivX Player
DIVX --> DivX Player
DVD --> PowerDVD
IVF --> Indeo
M1V --> (mpeg)
MOV(*) --> QuickTime
MOVIE --> (mov)
MP2V --> (mpeg)
MP4 --> (MPEG-4)
MPA --> (mpeg)
MPE --> (mpeg)
MPEG(*) --> (mpeg)
MPG --> (mpeg)
MPV2 --> (mpeg)
QT --> QuickTime
QTL --> QuickTime
RPM --> RealPlayer
SMK --> RAD Video Tools
WM --> Windows Media
WMV --> Windows Media
WOB --> PowerDVD
IMÁGENES
Poco hay que decir de las imágenes y de sus formatos salvo que cada uno de ellos utiliza un método de representación y que algunos ofrecen mayor calidad que otros. También cabe destacar que muchos programas de edición gráfica utilizan sus propios formatos de trabajo con imágenes.
AIS --> ACDSee Secuencias de imagen
BMP(*)--> XnView / ACDSee
BW --> XnView / ACDSee
CDR --> CorelDRAW Grafico
CDT --> CorelDRAW Grafico
CGM --> CorelDRAW Grafico
CMX --> CorelDRAW Exchange Graphic
CPT --> Corel PHOTO-PAINT
DCX --> XnView / ACDSee
DIB --> XnView / ACDSee
EMF --> XnView / ACDSee
GBR --> The Gimp
GIF(*) --> XnView / ACDSee
GIH --> The Gimp
ICO --> Icono
IFF --> XnView / ACDSee
ILBM --> XnView / ACDSee
JFIF --> XnView / ACDSee
JIF --> XnView / ACDSee
JPE --> XnView /ACDSee
JPEG(*)--> XnView / ACDSee
JPG --> XnView / ACDSee
KDC --> XnView / ACDSee
LBM --> XnView / ACDSee
MAC --> MacPaint
PAT --> The Gimp
PCD --> XnView / ACDSee
PCT --> PICT
PCX --> XnView / ACDSee
PIC --> XnView / ACDSee
PICT --> PICT
PNG --> XnView / ACDSee
PNTG --> MacPaint
PIX --> XnView / ACDSee
PSD --> Adobe Photoshop
PSP --> Paint Shop Pro
QTI --> QuickTime
QTIF --> QuickTime
RGB --> XnView / ACDSee
RGBA --> XnView / ACDSee
RIF --> Painter
RLE --> XnView / ACDSee
SGI --> XnView / ACDSee
TGA --> XnView / ACDSee
TIF --> XnView / ACDSee
TIFF --> XnView / ACDSee
WMF --> XnView / ACDSee
XCF --> The Gimp
-OTROS
BIN --> Binario
CLASS --> Java
C --> C
CPP --> C
JAVA --> Java
M3U --> Winamp playlist file
MAX --> 3D Studio Max
SPL --> Shockwave Flash Object
SWF --> Shockwave Flash Object
VBS --> Visual Basic Script
Por último dejar claro que existen infinidad de extensiones de archivos y que algunas de ellas pueden pertenecer a categorías distintas y ser utilizadas por programas totalmente diferentes. La mejor opción cuando se desconoce el formato de archivo es recurrir a buscadores en Internet como http://www.google.com o http://www.alltheweb.com o a páginas especializadas con extensas bases de datos de archivos. Las más destacadas en este aspecto son http://www.filext.com y http://www.icdatamaster.com/.
CONCLUCION :ES MUY FASIL ANQ ME TARDE TIEMPO EN ASERLA PERO ESTA SUABE Y SENSLLA
jueves, 18 de junio de 2009
PRACTICA#20 EDITOR DE ECUEACIONES
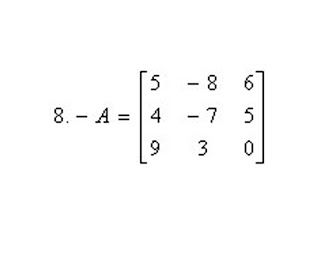
1.- Word
2.- Menú insertar, objeto
3.- Seleccionar microsoft editor de ecuaciones 3.0
4.colocar en la barra los iconos que deseamos como parentesis,raises,exponentes etc
5.-en este caso seleccionar los cochetes
6.-colocar los numeros dentro del corchete
7.seleccionar los iconos de separasion de los numeros
8.-colocar del otro lado del corchete los numeros desiados y serrara
con medio corchete.
9.-listo la practica esta fasil.
PRACTICA#19 OBJETOS VINCULADOS
1.-abrir paint
2.-cree un dibujo en el paint
3.-guarde el dibujo
4.-abrir word
5.-me fuy al menú insertar objeto
6.-y di click en crear desde un archivo
7.-en la barra de examinar selecciono mi dibujo y acepte
8.-des pues de que ya tenia el dibujo en wod
modifique cosas en paint y lo que asi en paint se asia en el
9.-y luego di click en actualizar vinculo para que pudiera hacerse lo mismo en paint y en word
2.-cree un dibujo en el paint
3.-guarde el dibujo
4.-abrir word
5.-me fuy al menú insertar objeto
6.-y di click en crear desde un archivo
7.-en la barra de examinar selecciono mi dibujo y acepte
8.-des pues de que ya tenia el dibujo en wod
modifique cosas en paint y lo que asi en paint se asia en el
9.-y luego di click en actualizar vinculo para que pudiera hacerse lo mismo en paint y en word
PRACTICA#18 OBJETO INCRUSTADO
PRSEDIMIENTO:
1.-WORD
2.-MENU, INSERTAR OBJETOS
3.-EN LA VENTANA CLIC EN CREAR DESDE UN ARCHIBO
MOSTRAR COMO ICONO
4.-SIGUE EL MISMO PASO PARA INCRUSTAR UN ARCHIVO DE VIDEO
5.-AL ABRIR VENTANA SELECCIONADA CREAR NUEBO WINDOWS MEDIA PALYER
6.-MOSTRAR COMO ICONO ASEPTAR
7.-CLIK EN LOS ICONOS
1.-WORD
2.-MENU, INSERTAR OBJETOS
3.-EN LA VENTANA CLIC EN CREAR DESDE UN ARCHIBO
MOSTRAR COMO ICONO
4.-SIGUE EL MISMO PASO PARA INCRUSTAR UN ARCHIVO DE VIDEO
5.-AL ABRIR VENTANA SELECCIONADA CREAR NUEBO WINDOWS MEDIA PALYER
6.-MOSTRAR COMO ICONO ASEPTAR
7.-CLIK EN LOS ICONOS
miércoles, 17 de junio de 2009
PRACTICA#17 documento maestro
Con tu práctica (5) realiza un documento maestro.
PASOS:
1.-Abrir práctica 5
2.-Menú Ver Esquema y seleccionaras el título Y lo llevaras a le nivel, el tema a Nivel 2, el subtema a Nivel 3 y así sucesivamente.
3.-Después seleccionaras el texto con todo y su respectivo título, tema o subtema.
4.-Y darás clic en Crear subdocumento a todos los párrafos existentes en tu documento.
5.-Ya echo esto en tu documento selecciona Vista documento maestro.
6.-Y se acomodaran por temas y subtemas.obtendrás tu documento maestro.
PASOS:
1.-Abrir práctica 5
2.-Menú Ver Esquema y seleccionaras el título Y lo llevaras a le nivel, el tema a Nivel 2, el subtema a Nivel 3 y así sucesivamente.
3.-Después seleccionaras el texto con todo y su respectivo título, tema o subtema.
4.-Y darás clic en Crear subdocumento a todos los párrafos existentes en tu documento.
5.-Ya echo esto en tu documento selecciona Vista documento maestro.
6.-Y se acomodaran por temas y subtemas.obtendrás tu documento maestro.
martes, 16 de junio de 2009
PRACTICA #16 INDICE Y TABLA DE CONTENIDOS
crear un documento con titulo temas y subtemas
1.-seleccionar el titulo y en estilo seleccionar TITULO 1
2.-seleccionar el subtema y en el menu de estilos seleccionar titulo 2
3.-si tiene subtema seleccionarlo y ponerlo en estilo titulo 3
4.-has esto para todos los temas y subtemas como se muestran:
Titulol: Titulo 1
Temas :titulo 2
Subtemas:Titulo 3: titulo 4. etc
5.-despues click en el menu de Insertar---->Referencia-->indices y tablas
6.-seleccionas las pestañas tabla de contenido y sellecionas el estilo y formato que deseas y das click en aceptar
7.-y listo tienes una tabla de contenido
1.-seleccionar el titulo y en estilo seleccionar TITULO 1
2.-seleccionar el subtema y en el menu de estilos seleccionar titulo 2
3.-si tiene subtema seleccionarlo y ponerlo en estilo titulo 3
4.-has esto para todos los temas y subtemas como se muestran:
Titulol: Titulo 1
Temas :titulo 2
Subtemas:Titulo 3: titulo 4. etc
5.-despues click en el menu de Insertar---->Referencia-->indices y tablas
6.-seleccionas las pestañas tabla de contenido y sellecionas el estilo y formato que deseas y das click en aceptar
7.-y listo tienes una tabla de contenido
lunes, 15 de junio de 2009
practica#15 creasion de plantillas
1-. Word
2-. Menú Archivo, click en Nuevo para que aparezca el menú
3-. En el espacio inferior de Plantillas, escribir ¨triptico¨ o¨folleto¨
4-. Seleccionar el folleto deseado y click en ¨descargar¨
5-. En cuadros de textos, escribir la información deseada
6-.configurar gustopropio.
2-. Menú Archivo, click en Nuevo para que aparezca el menú
3-. En el espacio inferior de Plantillas, escribir ¨triptico¨ o¨folleto¨
4-. Seleccionar el folleto deseado y click en ¨descargar¨
5-. En cuadros de textos, escribir la información deseada
6-.configurar gustopropio.
Suscribirse a:
Entradas (Atom)