instrucciones: BUSCAR EN INTERNET 10 MASCOTAS DEL SOFTWARE LIBRE
PASOS (para hipervincular un documento).
1.- en la primera pagina acomodar las imágenes de las mascotas, en el orden deseado o encontrado
2.- en las siguientes paginas colocar la información de cada software libre, en el mismo orden en que la primera pagina se acomodaron las imágenes
3.-seleccionar el titulo de cada mascota y repetir los siguientes pasos para cada una:-menú insertar-clic en marcador-poner el nombre distintivo de cada marcador-clic aceptar
4.-después de eso a cada imagen dar clic derecho hipervínculo o en menú insertar elegir hipervínculo
5.-seleccionar la opción lugar de este documento que aparece del lado izquierdo y elegir marcadores
6.- dar clic en el marcador que corresponda al nombre de la imagen y después aceptar
7.- repetir el procedimiento para cada imagen
8.- ya realizado los hipervínculos para cada imagen, seleccionar el titulo
9.-clic menú insertar hipervínculos a un lugar de este documento, clic en la opción principio del documento
10.- repetir el procedimiento para cada titulo.
COMENTARIO:
ES DE LAS MAS ENTRETENIDAS
Q FASILES QUE AY
viernes, 27 de febrero de 2009
miércoles, 25 de febrero de 2009
PRACTICA # 8 eliminacion de macros
PASOS PARA LA ELIMINASION DE MACROS
1.-Menu herramientas, macros.
2.- Click en macros.
3.-, seleccionar la macro y dar click en eliminar.
4.- Click en aceptar, eliminacion.
5.- Click en cerrar.
PASOS PARA ELIMINAR MENU DE MACROS
1.- Click en menu herramientas, personalizar
2.-click derecho en el menu de macros
3.- Seleccionar la opcion eliminar
4.- click en cerrar la ventana de personalizar
COMEMTARIO:
ESTA PRACTIKA ES MUY UTIL PORQUE NOS VENEFISIA Y AYUDA
EN EL PROPOSITO Q QUERAMOS LOGRAR
EN ESPESIAL EN ESTA PRACTICA
1.-Menu herramientas, macros.
2.- Click en macros.
3.-, seleccionar la macro y dar click en eliminar.
4.- Click en aceptar, eliminacion.
5.- Click en cerrar.
PASOS PARA ELIMINAR MENU DE MACROS
1.- Click en menu herramientas, personalizar
2.-click derecho en el menu de macros
3.- Seleccionar la opcion eliminar
4.- click en cerrar la ventana de personalizar
COMEMTARIO:
ESTA PRACTIKA ES MUY UTIL PORQUE NOS VENEFISIA Y AYUDA
EN EL PROPOSITO Q QUERAMOS LOGRAR
EN ESPESIAL EN ESTA PRACTICA
PRACTICA #7 menu de macros

Realizar un menú personalizado con los macros antes creados e insertarle imagen de preferencia con nombre.
PASOS
1.-Ya realizadas las macros,
-clic en menú herramientas
-personalizar
2.- seleccionar la pestaña comandos
3.- crear el nuevo menú, asignarle nombre y clic en iniciar grupo
4.- de la pestaña de comandos seleccionar macros
5.- de la lista que aparece arrastrar uno por uno al menú
6.- dar clic derecho en cada uno y del cuadro de dialogo que aparece cambiar el nombre y asignarle una imagen, dando clic en cambiar imagen.
COMENTARIO:
EL MENU TE AORRA MUCHO TIEMPO ESTA EXELENTE
viernes, 20 de febrero de 2009
PRACTICA# 6 configuracion de macros
INSTRUCCIONES:
realizar macros con las siguientes acciones:
1-Insertar una imagen Ctrl + I
2-Escribir nombre en Word Art Ctrl + W
3- Que realice formato con las caracteristicas deseadas Ctrl + F
4- Que inserte Encabezado y Pie de Pagina Ctrl + P
5- Que inserte Borde Ctrl + B
6- Insertar Tabla Ctrl + T
PASOS:
1-Entrar al Word
2-Click en menu herramientas
-macro
-grabar nueva macro
en el cuadro que aparece asignar un nombre y dar click en el icono del teclado y escribir las teclas de acceso rapido.
aparecera un cassette que estara grabando el procedimiento mientras accedes a las acciones que se grabaran en cada macro .ejemplo:
-click en menu insertar
- imagen
- imagenes prediseñadas
-seleccionar image
COMENTARIO:
EN REALIODAD NO LE AYE MUCHO CHISTE
PERO ESTA SENSILLA
realizar macros con las siguientes acciones:
1-Insertar una imagen Ctrl + I
2-Escribir nombre en Word Art Ctrl + W
3- Que realice formato con las caracteristicas deseadas Ctrl + F
4- Que inserte Encabezado y Pie de Pagina Ctrl + P
5- Que inserte Borde Ctrl + B
6- Insertar Tabla Ctrl + T
PASOS:
1-Entrar al Word
2-Click en menu herramientas
-macro
-grabar nueva macro
en el cuadro que aparece asignar un nombre y dar click en el icono del teclado y escribir las teclas de acceso rapido.
aparecera un cassette que estara grabando el procedimiento mientras accedes a las acciones que se grabaran en cada macro .ejemplo:
-click en menu insertar
- imagen
- imagenes prediseñadas
-seleccionar image
COMENTARIO:
EN REALIODAD NO LE AYE MUCHO CHISTE
PERO ESTA SENSILLA
jueves, 12 de febrero de 2009
PRACTICA #5 configuracion de pagina web
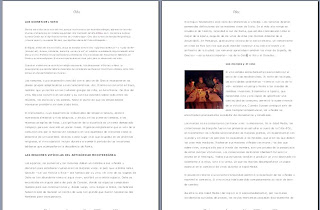
1.- Entrar en internet y buscar un articulo
2.- copiar articulo, click derecho copiar
3.-Pegar en word, click derecho del mouse opcion pegar
4.- Control E, para seleccionar todo el documento, click en fuente, letra tipo
Tahoma, y tamaño de letra numero 12.
5.- Seleccionar titulo, control N, para poner el titulo a negritas, en tamaño de
fuente, letra numero 16
6.- seleccionar subtitulo por subtitulo, control N, para poner a negritas, en tamaño de fuente, letra numero 14
7.- menu herramientas, opciones general, cambiar unidades de medida de pulgadas a centímetros
8.- Click archivo, configurar pagina, en la pestaña margen teclear los centimetros deseados de cada lado. en la pestaña diseño configuras el espacio de el encabezado y pie de pagina.
9.- Menu ver, encabezado y pie de pagina, click en insertar autotexto para poner autor, fecha, numero de pagina, y grupo.
10.- Justicar dando click en el icono de justificacion de la barra de formato.
11.- Click en el icono de interlineado y seleccionar la opcion de interlineado deseado. De la barra de formato.
COMENTARIO: ESTA MUY BUENA LA PRACTICA
Y SENSILLA
EN LO PERSONAL
MUCHO LEER PERO DE AI EN FUERA MUY BUENA
miércoles, 11 de febrero de 2009
PRACTICA # 4 opciuones generales
PASOS OPCIONES GENERALES
1.-Seleccionar el menú herramientas
2-Dar clic en opciones
3.- De la pantalla que aparece, dar clic en la pestaña General.
4.- En archivos usados recientemente que nos muestren cinco
5.-En unidades de medida, que estén indicadas en pulgadas
6.- Inubicación de archivos, modificarlo para que busque los archivos en una carpeta que se haya creado previamente a la raíz del disco C:\, con tu nombre o apellido o ambos. Entonces cambiar la posición en que se buscaran los documentos: Nombre de Carpeta: C:\Nombre de la carpeta que se creo.
7.- E información de usuario, escribir nombre completo, iniciales y dirección.
8.-Et PASOS OPCIONES GENERALES
Alto.
PASOS EDICION
1.- Seleccionar la opción herramientas
2.- Dar clic en opciones
3.- De la pantalla que aparece, dar clic en la pestaña Edición.
4.-Activar o desactivar la opción para que al estar escribiendo un texto, si se selecciona una sección del mismo, no se remplace al empezar a escribir.
5.-Activa la tecla INSERT para pegar lo copiado en memoria.
6.-Activar el modo de sobrescribir
7.-Desactivar la opción para seleccionar la palabra completa
8.-Desactivar la opción Edición de texto con arrastrar y colocar
9.-Activa la opción de hacer clic al escribir
COMENTARIO:
ME TRAJO MAS CONOSIMIENTO
Y ME AYUDA A ASER COSAS Q NO CONOSIA ASTA AORA
1.-Seleccionar el menú herramientas
2-Dar clic en opciones
3.- De la pantalla que aparece, dar clic en la pestaña General.
4.- En archivos usados recientemente que nos muestren cinco
5.-En unidades de medida, que estén indicadas en pulgadas
6.- Inubicación de archivos, modificarlo para que busque los archivos en una carpeta que se haya creado previamente a la raíz del disco C:\, con tu nombre o apellido o ambos. Entonces cambiar la posición en que se buscaran los documentos: Nombre de Carpeta: C:\Nombre de la carpeta que se creo.
7.- E información de usuario, escribir nombre completo, iniciales y dirección.
8.-Et PASOS OPCIONES GENERALES
Alto.
PASOS EDICION
1.- Seleccionar la opción herramientas
2.- Dar clic en opciones
3.- De la pantalla que aparece, dar clic en la pestaña Edición.
4.-Activar o desactivar la opción para que al estar escribiendo un texto, si se selecciona una sección del mismo, no se remplace al empezar a escribir.
5.-Activa la tecla INSERT para pegar lo copiado en memoria.
6.-Activar el modo de sobrescribir
7.-Desactivar la opción para seleccionar la palabra completa
8.-Desactivar la opción Edición de texto con arrastrar y colocar
9.-Activa la opción de hacer clic al escribir
COMENTARIO:
ME TRAJO MAS CONOSIMIENTO
Y ME AYUDA A ASER COSAS Q NO CONOSIA ASTA AORA
PRACTICA # 3 menu de comandos

PASOS
*CLICK EN MENU HERRAMIENTAS
*PERSONALIZAR
*SELECCIONAR LA PESTAÑA COMANDOS
*CLICK EN NUEVO MENU Y ARRASTRARLO HASTA EL MENU DE HERRAMIENTAS
*CLICK IZQUIERDO NOMBRE... CAMBIAR NOMBRE.. PONER SU NOMBRE
*ARRASTRAR NUEVOS ACCESORIOS AL COMANDO
COMENTARIO:
APRENDI A ASER MI PROPIO MENU Y
AGILISAR
MIS MOVIMIENTOS
martes, 10 de febrero de 2009
PRACTICA # 2 BARRA DE ERRAMIENTAS PERSONALISADA
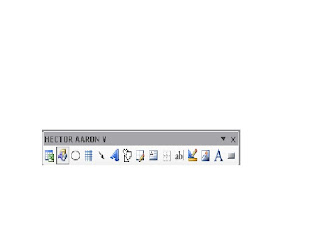
PASOS
1.- Entrar al Word
2.- Clic en el menú herramientas
3.- Personalizar
4.- Del cuadro de dialogo=clic en nueva
5.-Aparecen dos cuadros, escribes tu nombre en el de arriba y en el de abajo se selecciona la opción ¨Normal¨
6.- Seleccionar la ficha comandos
7.- Da clic en cualquier aplicación y arrastrar elementos hacia la nueva barra.
COMENTARIA
ES DE LAS MAS SENSILLAS Q E ECHO
Y EN LO PERSONAL ME GUSTO MUCHO
viernes, 6 de febrero de 2009
Suscribirse a:
Entradas (Atom)
